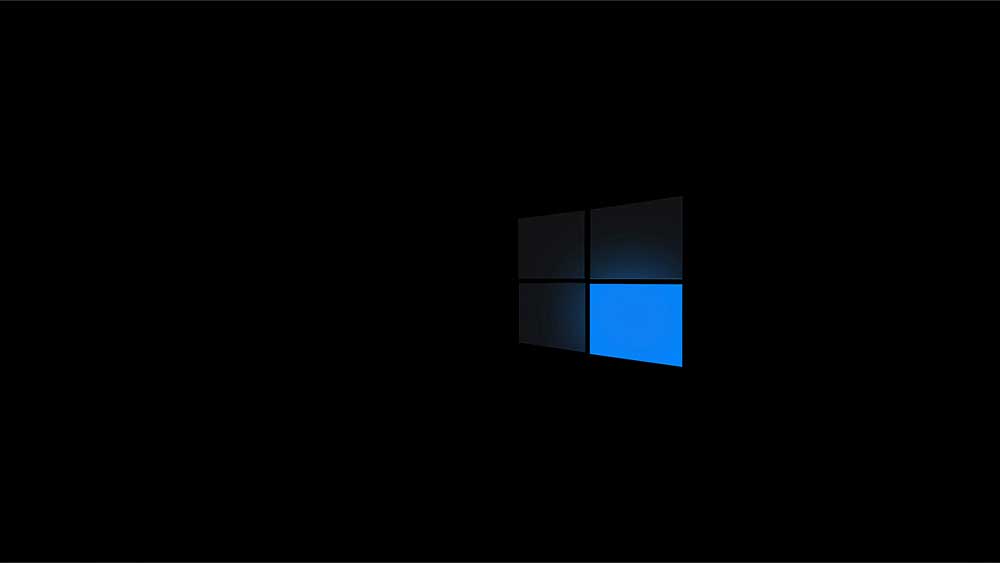 Как отключить обновления в Windows
Как отключить обновления в Windows
Отключение автоматических обновлений может быть полезным по следующим причинам:
Контроль над обновлениями: Некоторым пользователям может быть удобнее управлять процессом обновления вручную.
Избежание проблем с обновлениями: В редких случаях обновления могут вызывать проблемы с совместимостью или стабильностью системы.
Экономия интернет-трафика: Отключение автоматических обновлений позволяет избежать неожиданных загрузок обновлений, особенно при использовании мобильных интернет-соединений.
Примечание: Отключение службы Windows Update может считаться нарушением безопасности, так как обновления исправляют уязвимости и обеспечивают защиту системы. Рекомендуется использовать этот метод осторожно.
Win + R, введите services.msc и нажмите Enter.Win + R, введите gpedit.msc и нажмите Enter.Примечание: Редактирование реестра может повлиять на работу вашей системы. Будьте осторожны при использовании этого метода.
Win + R, введите regedit и нажмите Enter.HKEY_LOCAL_MACHINE\SOFTWARE\Policies\Microsoft\Windows\WindowsUpdate.AUOptions и установите значение 1 (отключить автоматические обновления).Теперь вы знаете, как отключить обновления навсегда в операционных системах Windows 11 и 10. Учитывайте, что отключение автоматических обновлений может привести к уязвимостям безопасности и другим проблемам. Рекомендуется использовать подобные изменения с осторожностью и только в случае, если вы уверены в своих действиях.
Вы можете приобрести Microsoft Windows у нас или в любом другом магазине.
В нашем магазине, после приобретения ключа активации для Windows, вы получаете быструю доставку, гарантию, а также техническую поддержку. Оплатить продукт можно при помощи VISA, MasterCard, МИР, SberPay, СБП, Tinkoff Pay, ЮMoney и другими различными способами. После оплаты вы получите купленный вами продукт на электронную почту.
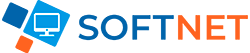
Интернет-магазин электронных ключей активации и подписок для операционных систем и офисных приложений.
Средняя оценка -
4.9