 Разбивка диска на разделы при установке Windows
Разбивка диска на разделы при установке Windows
Разбиение диска на разделы может быть полезным по следующим причинам:
Управление данными: Разделение диска позволяет логически организовать данные, например, хранить системные файлы отдельно от пользовательских данных.
Изоляция данных: Разделы могут помочь изолировать данные в случае сбоев или ошибок на одном из разделов, что облегчает восстановление системы.
Улучшение производительности: Разделение диска может способствовать улучшению производительности, например, размещая операционную систему на отдельном разделе для более быстрого доступа.
Теперь вы знаете, как разбить диск на разделы при установке Windows. Помните, что процесс создания разделов может изменяться в зависимости от версии Windows и конкретных инструментов установки.
Перед началом процесса разбиения диска убедитесь, что у вас есть резервная копия всех важных данных, так как создание новых разделов может потребовать форматирования диска и удаления существующих данных.
Вы можете приобрести Microsoft Windows у нас или в любом другом магазине.
В нашем магазине, после приобретения ключа активации для Windows, вы получаете быструю доставку, гарантию, а также техническую поддержку. Оплатить продукт можно при помощи VISA, MasterCard, МИР, SberPay, СБП, Tinkoff Pay, ЮMoney и другими различными способами. После оплаты вы получите купленный вами продукт на электронную почту.
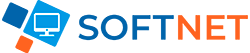
Интернет-магазин электронных ключей активации и подписок для операционных систем и офисных приложений.
Средняя оценка -
4.9