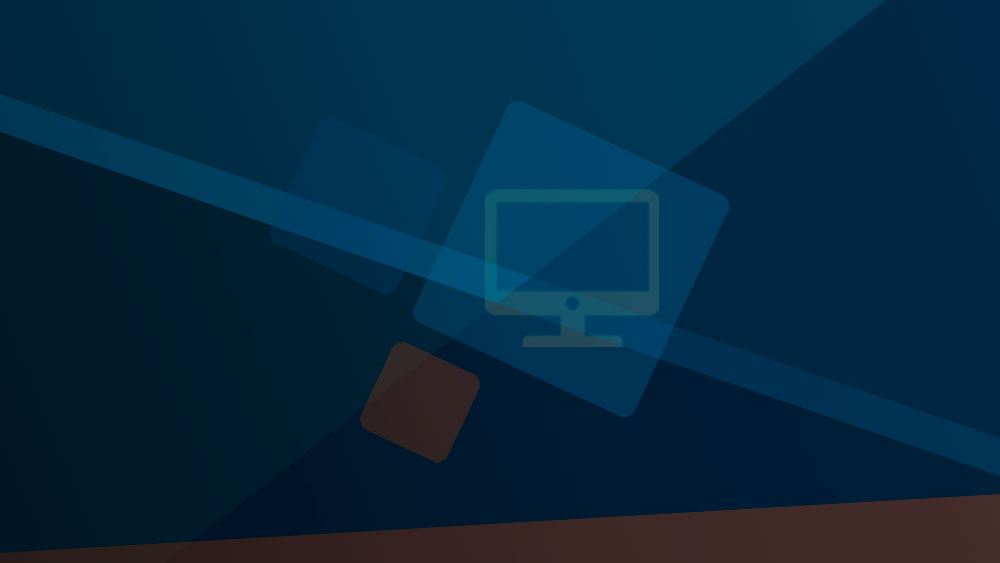 Создание загрузочной флешки для установки Windows
Создание загрузочной флешки для установки Windows
Создание загрузочной флешки для установки Windows — важный навык, который может пригодиться в различных ситуациях: будь то установка новой операционной системы на ваш компьютер, восстановление системы после сбоя или просто желание попробовать что-то новое. В этом подробном руководстве мы расскажем, как создать загрузочную флешку для установки Windows, используя официальные инструменты и программы.
Загрузочная флешка позволяет:
Прежде чем начать, убедитесь, что у вас есть следующие вещи:
Первым шагом является загрузка файла ISO с образом Windows. Вот как это сделать:
Rufus — популярная программа для создания загрузочных флешек. Вот как её скачать и установить:
Перед созданием загрузочной флешки, убедитесь, что ваш USB-накопитель готов к использованию:
Теперь, когда все подготовлено, приступим к созданию загрузочной флешки:
Если вы предпочитаете использовать официальный инструмент от Microsoft, Media Creation Tool, выполните следующие шаги:
Создание загрузочной флешки для установки Windows — это простой процесс, который может существенно облегчить установку или восстановление операционной системы. Используя программы, такие как Rufus или Media Creation Tool, вы сможете создать загрузочную флешку за несколько минут. Следуйте нашему руководству, чтобы успешно создать загрузочный носитель и быть готовым к любым ситуациям. Удачи!
Эта статья поможет вам быстро и легко создать загрузочную флешку для установки Windows, будь то для установки на новый компьютер, восстановления системы или проведения чистой установки для улучшения производительности. Следуйте нашим инструкциям, и процесс пройдет без проблем!
В нашем магазине, после приобретения ключа активации для Windows, вы получаете быструю доставку, гарантию, а также техническую поддержку. Оплатить продукт можно при помощи VISA, MasterCard, МИР, СБП, SberPay, Тинькофф, ЮMoney и другими различными способами. После оплаты вы получите купленный вами продукт на электронную почту.
10% скидка на покупку!
Специально для вас доступен скидочный промокод — ART10. Используйте его во время оформления заказа.
Выберите из списка подходящий вам продукт:
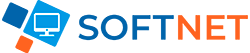
Интернет-магазин электронных ключей активации и подписок для операционных систем и офисных приложений.
Средняя оценка -
4.9