 Windows не видит жесткий диск (SSD)
Windows не видит жесткий диск (SSD)
Существует несколько причин, по которым Windows может не обнаруживать ваш жесткий диск или SSD:
Win + X, затем выберите "Диспетчер дисков".Win + X, затем выберите "Диспетчер устройств".Надеемся, эта статья помогла вам разобраться, почему Windows не видит ваш жесткий диск или SSD, и предоставила практические шаги для решения проблемы. Если проблема остается нерешенной после выполнения указанных действий, возможно, стоит обратиться к специалистам или службе поддержки, чтобы получить дополнительную помощь.
Вы можете приобрести Microsoft Windows у нас или в любом другом магазине.
В нашем магазине, после приобретения ключа активации для Windows, вы получаете быструю доставку, гарантию, а также техническую поддержку. Оплатить продукт можно при помощи VISA, MasterCard, МИР, SberPay, СБП, Tinkoff Pay, ЮMoney и другими различными способами. После оплаты вы получите купленный вами продукт на электронную почту.
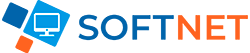
Интернет-магазин электронных ключей активации и подписок для операционных систем и офисных приложений.
Средняя оценка -
4.9