 Как установить Windows 11
Как установить Windows 11
После создания загрузочного USB-накопителя с образом Windows 11 и настройки BIOS/UEFI для загрузки с этого накопителя, можно приступить к непосредственному процессу установки операционной системы. В этом руководстве мы подробно рассмотрим каждый шаг, начиная с запуска установки и заканчивая первичной настройкой системы.
В данной статье описан процесс от начала самой установки Windows 11 до его завершения.
Перед запуском установки у вас должно быть:
Выбор языка и параметров ввода:
Ввод лицензионного ключа:
Выбор версии Windows 11:
Выбор типа установки:
Управление разделами диска:
Установка Windows 11:
Ожидание завершения установки:
Выбор региона и раскладки клавиатуры:
Подключение к сети:
Настройка учетной записи:
Настройка параметров конфиденциальности:
Настройка дополнительных параметров:
Теперь, когда процесс установки завершен, вы можете приступить к работе с новой операционной системой Windows 11. Убедитесь, что вы обновили систему до последней версии, установили все необходимые драйверы и настроили систему согласно вашим предпочтениям. Удачной работы с Windows 11!
Вы можете приобрести Microsoft Windows 11 у нас или в любом другом магазине.
В нашем магазине, после приобретения ключа активации для Windows 11, вы получаете быструю доставку, гарантию, а также техническую поддержку. Оплатить продукт можно при помощи VISA, MasterCard, МИР, SberPay, СБП, Tinkoff Pay, ЮMoney и другими различными способами. После оплаты вы получите купленный вами продукт на электронную почту.
Перед покупкой внимательно ознакомьтесь с характеристиками и особенностями товара.
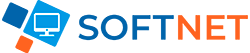
Интернет-магазин электронных ключей активации и подписок для операционных систем и офисных приложений.
Средняя оценка -
4.9